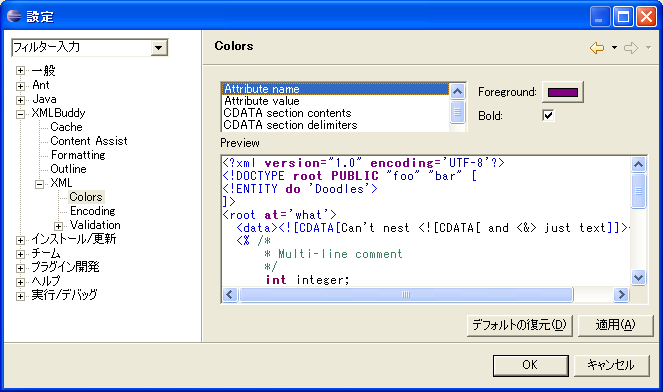I-1 動作環境の整備
ここではsimBioを使用する準備をします。simBioでは、 Javaを用いて数式を記述し、 XMLを用いてモデル構造を記述しています。 simBioを使って心筋細胞モデルのシミュレーションをするにはJava利用環境を、 独自の心筋細胞モデルを開発するにはJava開発環境を整える必要があります。
ハードウェアの準備
Java 1.4.2以上が動くPCを用意します。 simBioの開発に用いたPCはWindows XP、Pentium 4 2.4 GHz、RAM 512 MBです。 simBioの動作が確認できている環境は以下のとおりです。
- CPU Celeron 400 MHz以上
- OS Windows 98, 2000, Me, XP、Mac OS X、Red Hat Linux 8.0, 9.0、Fedora Core 4、 Vine Linux 2.6
- メモリ 196MB以上
ソフトウェアのインストール
Java
まず、Javaが利用可能か確認します。 Windowsの場合、[スタート]ボタン→[すべてのプログラム]→[アクセサリ]と辿り、[コマンド プロンプト]を実行します。 開いたウィンドウにjava –versionと打ち込んでEnterキーを押し、 "java version 1.4.2"等と表示されれば、Javaが利用可能です (javaはJavaプログラムを実行するコマンド、–versionは利用可能なJavaのバージョンを表示する命令です。 その間はスペースで区切ります)。 "javaは、コマンドとして認識されていません"等と表示されるときは、 「Javaソフトウェアの無料ダウンロード」 からJavaをインストールしてください。 [自動ダウンロード]を選択すると、現時点ではJ2SE Runtime Environment 5.0 Update 6がインストールされますが、 プログラム作成には、JDK(Java Development Kit)をインストールする必要がありますので、 "JDK 5.0 Update 6" を選択し、インストールしてください。
Eclipse
Java 開発環境にはいろいろなものがありますが、 ここでは Eclipseを使用します。
「Eclipse.org」 の[Downloads]をクリックし、最新の安定版eclipse SDK 3.1.2をダウンロードし、適当な場所に展開してください。 ここではc:\に展開することにします。 Windows XPの場合、zipファイルを右クリック、[すべて展開]を選択し、ファイル展開先フォルダにc:\を選択すれば、 "c:\eclipse"フォルダが作成されます。
Eclipseの日本語化パック
「Eclipse Language Pack」 からeclipse SDKのバージョンに合った日本語パック(eclipse SDK 3.1.xに対してはNLpack1-eclipse-SDK-3.1.1a-win32とNLpack1_Feature Overlay-eclipse-SDK-3.1.1) をダウンロードし、eclipseフォルダ内のファイルが上書きされるように、 c:\に展開してください。Windows XPの場合、zipファイルを右クリック、 [すべて展開]を選択し、ファイル展開先フォルダにc:\を選択します。 上書きの可否を確認するダイアログが出てきたら、[すべてはい]を選択してください。
XMLエディタ
simBioに含まれるXMLファイルを編集するには、適当なエディタがあると便利です。 「XMLBuddy」 からEclipseのバージョンに合ったファイル ("eclipse SDK 3.1.2"に対して、現時点では"xmlbuddy_2.0.72.zip")をダウンロードして、 Eclipseのプラグイン・フォルダ(c:\eclipse\plugins)に展開してください。 Windows XPの場合、zipファイルを右クリック、[すべて展開]を選択します。 ファイル展開先にEclipseのプラグイン・フォルダを選択すれば、com.objfac.xmleditor_ 2.0.72フォルダが作成され、 XMLファイルを編集する環境が整います。
Eclipseの初期設定
eclipseフォルダ内にあるeclipse.exe(c:\eclipse\eclipse.exe)を起動すると、 ワークスペース・ランチャーダイアログがこれから作成するプログラムを保存するフォルダを訊ねてきます。
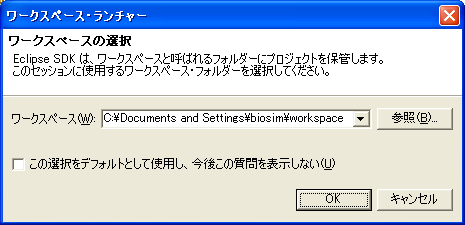
既定値のまま[OK]を押すとEclipseが起動し、"Eclipse 3.1へようこそ"という画面が現れます。 まず[ウィンドウ]→[設定]メニューを選択し、初期設定をします。
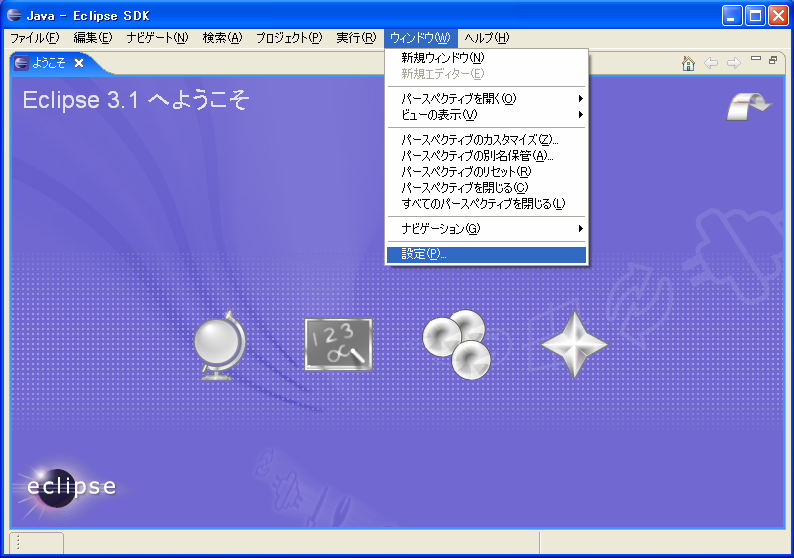
文字コードをUTF-8にする
simBioの文字コードはUTF-8なので、 [一般]→エディターダイアログで[テキスト・ファイル・エンコード]をUTF-8にします。
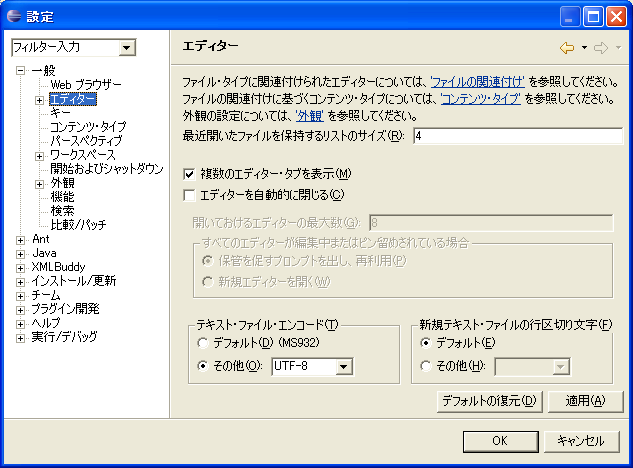
ソースと出力フォルダーの分離
[Java]→ビルド・パスダイアログの[ソースおよび出力フォルダー]で[フォルダー]を選択します。 [ソース・フォルダー名]にsrc/main/java、[出力フォルダー名]にtarget/classesと入力します。
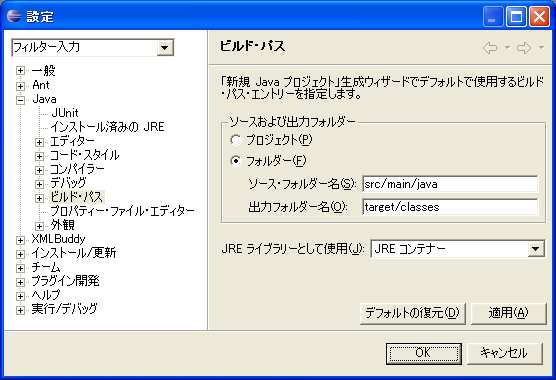
ユーザーライブラリにTOOLSを設定
[Java]→[ビルド・パス]→ユーザー・ライブラリーダイアログで[新規(N)...]を選択し、[ユーザー・ライブラリー名]にTOOLSと入力します。
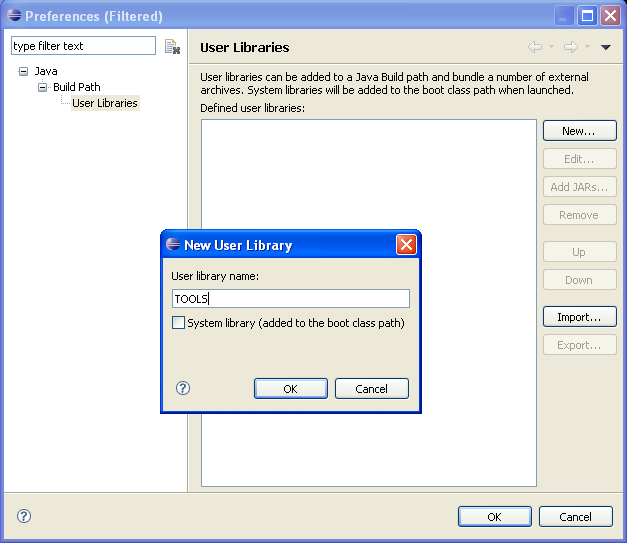
[JARの追加(J)...]を選択し、インストールしたJDKのlibフォルダーの中にあるtools.jarを選択し、開きます。
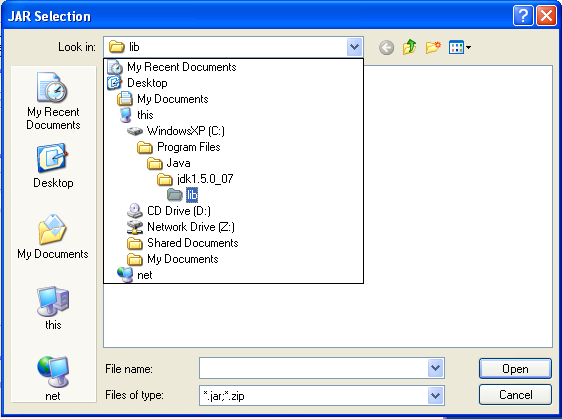
設定を確認し、[OK]します。
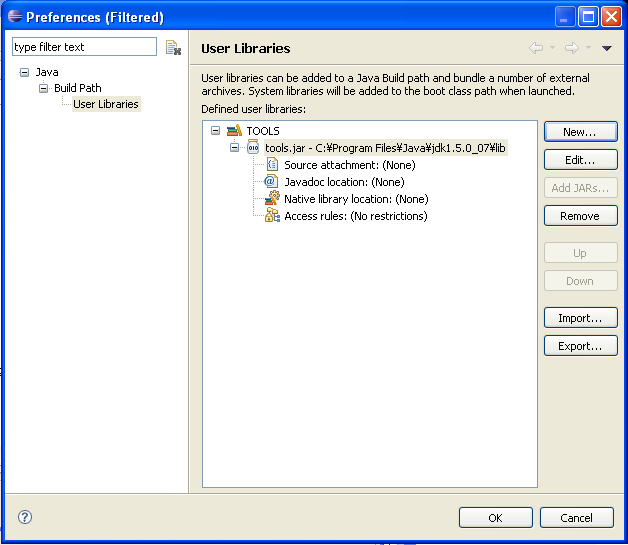
XMLの表示色
初期設定のXMLBuddyは、タグと属性名を同じ色で表示します。 見やすくするために色を変更しておきましょう。[XMLBuddy]→[XML]→[Colors]→[Attribute name]を選択し、 好きな色を選択してください。