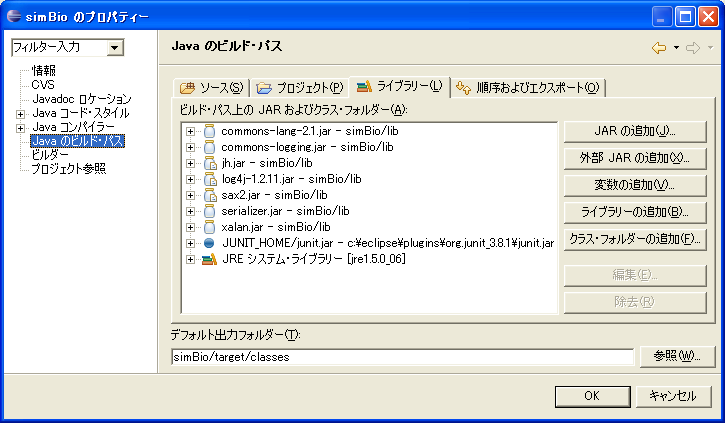I-2 simBioの入手
次に、simBioをインターネットから入手してEclipseにJavaプロジェクトとして設定します。
CVS経由でソースコードを入手する
simBioはインターネット・サイトの 「SourceForge」 で開発が進められているので、 EclipseからSourceForgeのCVSに接続し、 simBioのソースコードを入手します。
SourceForge
SourceForgeは、
オープンソース・ソフトウェアの開発者に総合的かつ容易にプロジェクト管理を行う環境をWebベースで提供する無料のサービスです。
日本語版の
「SourceForge.jp」もあります。
CVS
CVS
とは、ソースコードの変更履歴を管理するシステムです。
コードの変更を保存していて、変更箇所を確認したり、元に戻したりといった操作を容易にしてくれます。
ファイヤーウォール
悪意のあるアクセスを遮断する目的で、企業や大学などでは内部のネットワークと外部のインターネットとの間に情報のやりとりを制限する障壁、すなわちファイヤーウォールを設けていることがあります。
ファイヤーウォールの設定によっては、
「SourceForge」
のCVSに接続するための通信路を設定せねばならない場合があります。この特別の通信路のことをプロキシーと呼びます。
[ウィンドウ]→[設定]→[チーム]→[CVS]→[プロキシー設定]を開き、
[プロキシー接続を使用可能にする]にチェックを入れ、
自分のネットワーク環境に合わせてアドレスとポートを設定してください。
京都大学の学内ネットワークKUINS-III
から接続するには[プロキシー・タイプ]にHTTPを選び、
[プロキシー・ホスト・アドレス]にproxy.kuins.net、[ポート]に8080を設定します。
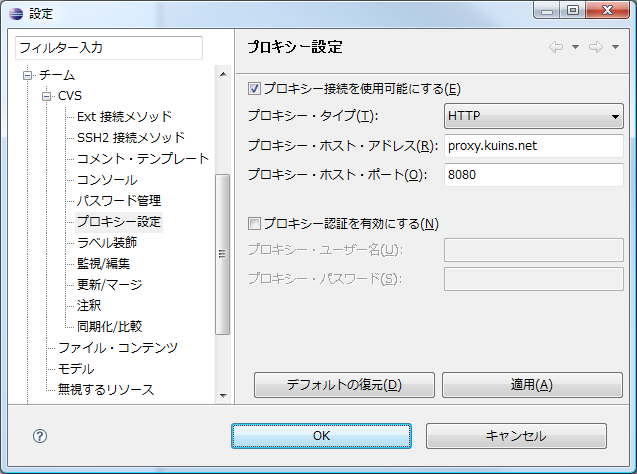 接続できないときは、次の
ソースパッケージを用いた設定方法に従ってください。
接続できないときは、次の
ソースパッケージを用いた設定方法に従ってください。
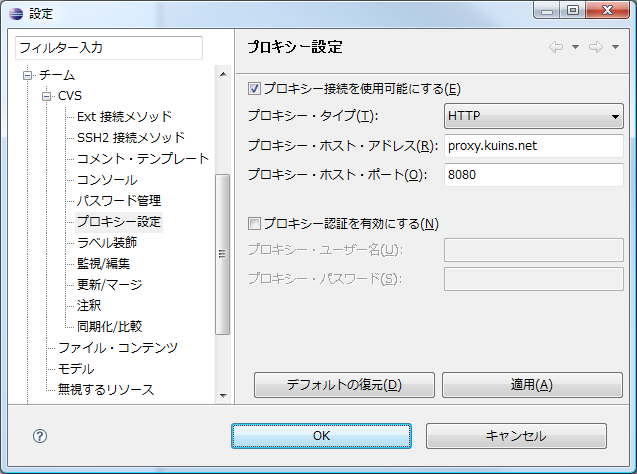 接続できないときは、次の
ソースパッケージを用いた設定方法に従ってください。
接続できないときは、次の
ソースパッケージを用いた設定方法に従ってください。
-
Eclipseの[ウィンドウ]→[パースペクティブを開く]→[その他]メニューを選択します。
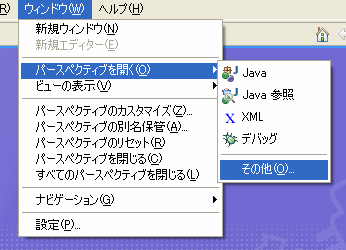
-
パースペクティブの選択ダイアログで[CVSリポジトリー・エクスプローラー]を選択し、[OK]をクリックします。
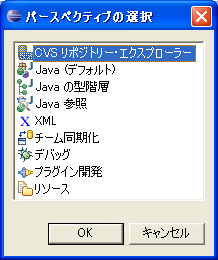
-
CVSリポジトリービューの空白の領域で右クリックし、[新規]→[リポジトリー・ロケーション]をクリックします。
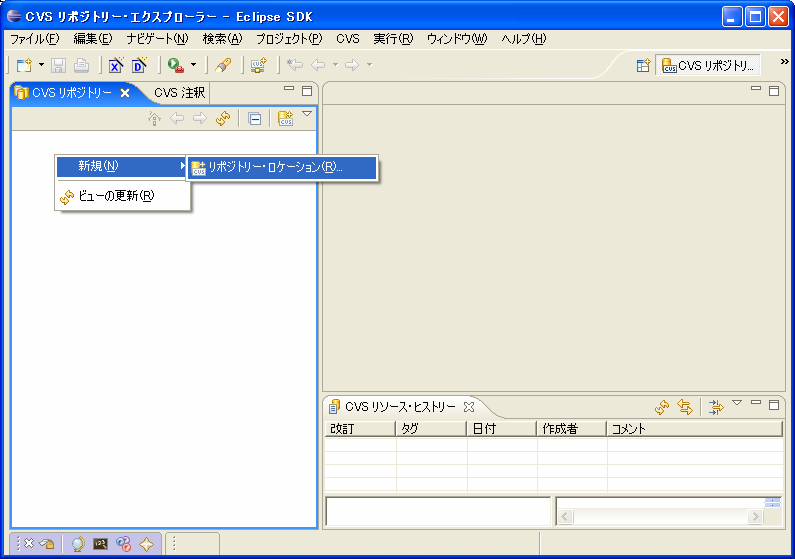
- [ホスト]欄に
simbio.cvs.sourceforge.net、[リポジトリー・パス]に
/cvsroot/simbio、[ユーザー]に
anonymousと入力し、接続タイプは
pserverを選択して、[終了]をクリックします。
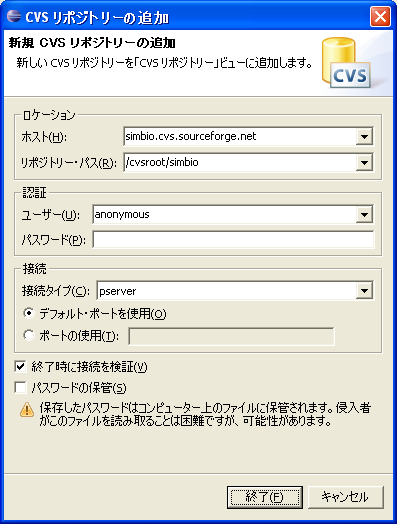
-
うまく接続できると、CVSリポジトリービューにロケーションが現れ、
[HEAD]を開くと5つのフォルダが見えます。
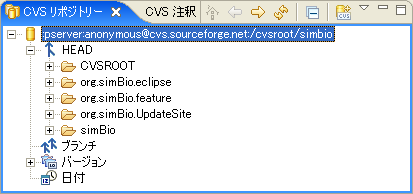 ロケーション変更履歴が保存されている場所を意味します。 上で設定したサーバーのアドレス、フォルダ、ユーザ名、接続法全てをまとめてロケーションと呼びます。
ロケーション変更履歴が保存されている場所を意味します。 上で設定したサーバーのアドレス、フォルダ、ユーザ名、接続法全てをまとめてロケーションと呼びます。 -
[バージョン]→[simBio]を開き、[simBio v_0-3-02]を選択し、右クリックします。
HEADとバージョンHEADが最新のソースコードで、 不具合の修正や新機能の追加等が行われており、 常に新しくなっています。 機能が安定してパッケージとして公開する度にバージョン番号が付けられるので、 このチュートリアルでは0.3.02バージョンに基づいて説明します。
-
ポップアップメニューから[チェックアウト]をクリックすると、コードの取り込みが始まります。
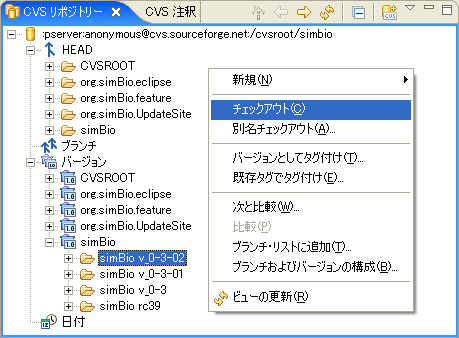
ソースパッケージを用いた設定方法
- EclipseからCVSに接続できないときは、Webブラウザから SourceForgeのsimBioプロジェクト にアクセスし、simBio-0.3.02.src.zipをダウンロードして、 Eclipseのワークスペースフォルダに展開してください。
-
simBio-0.3.02.srcというフォルダ名をCVSから取り込んだときと同じsimBioに変更しておきます。
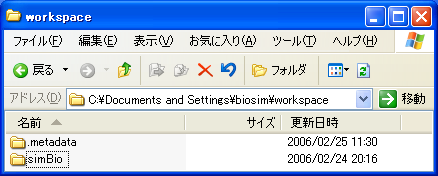 展開するフォルダEclipseが展開されたsimBioプロジェクトを認識しないときはフォルダを確認してください。 初期設定ではEclipseのワークスペースフォルダは C:\Documents and Settings\ユーザー名\workspaceです。 C:\Documents and Settings\ユーザー名\workspace\simBio\.projectとなるように展開してください。
展開するフォルダEclipseが展開されたsimBioプロジェクトを認識しないときはフォルダを確認してください。 初期設定ではEclipseのワークスペースフォルダは C:\Documents and Settings\ユーザー名\workspaceです。 C:\Documents and Settings\ユーザー名\workspace\simBio\.projectとなるように展開してください。 -
メニューから[ファイル]→[新規]→[プロジェクト]を選択します。
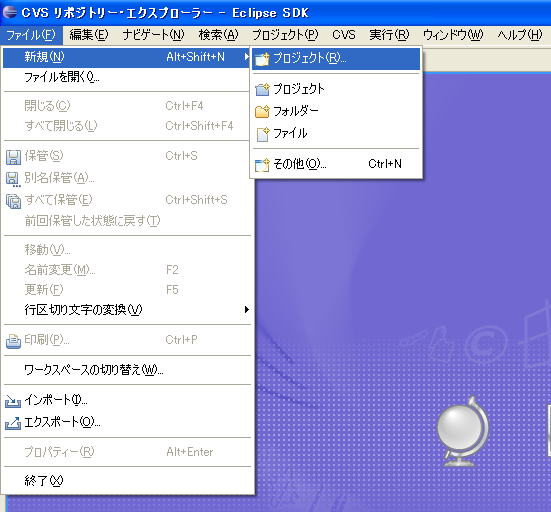
-
新規プロジェクトダイアログで[Javaプロジェクト]を選択し、[次へ]をクリックします。
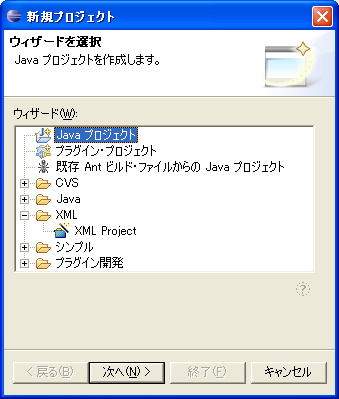
-
[プロジェクト名]ボックスに展開したフォルダ名と同じsimBioと入力し、
[終了]を選択するとプロジェクトが作成されます。
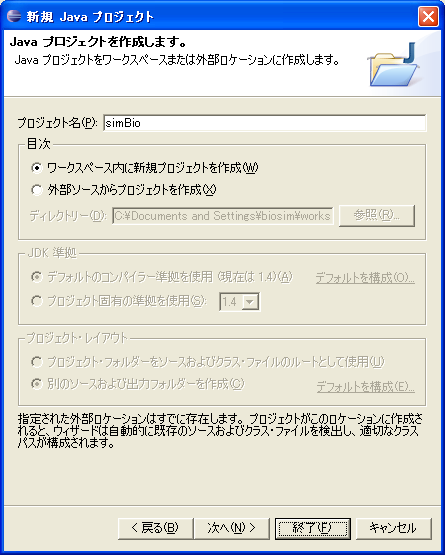
JavaパースペクティブでsimBioの確認
取り込みが終わったら、[ウィンドウ]→[パースペクティブを開く]→[その他]を選択し、 ダイアログで[Java]を選択し、[OK]をクリックします。
"Eclipse 3.1へようこそ"の画面が現れているときは、右上の後ろ向きの矢印をクリックして、 [ワークベンチ]にジャンプしてください。
パッケージ・エクスプローラービューにsimBioプロジェクトが表示されます。 これでEclipseにsimBioがプロジェクトとして設定されました。
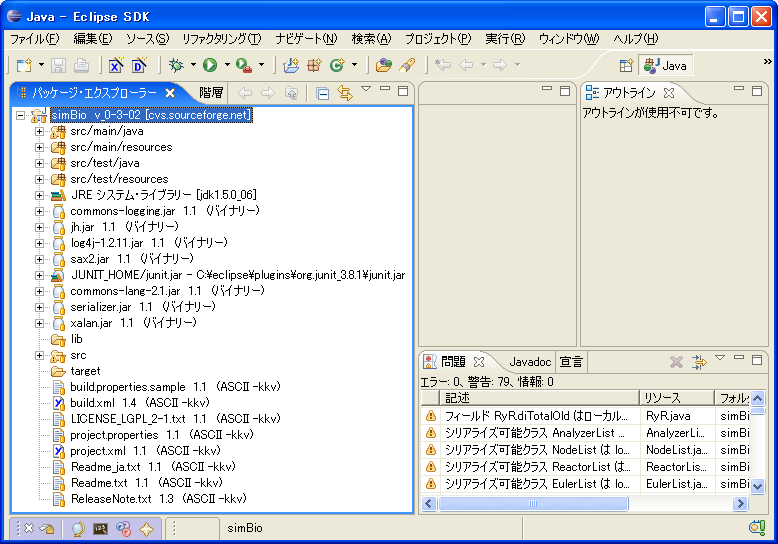
Eclipseの画面配置
Eclipseの使い方は[ヘルプ]メニューからガイドを参照できます。
ドラッグ&ドロップすると、ビューをいろいろな場所に配置できます。
エラーについて
パッケージ・エクスプローラービューのプロジェクトに赤い×印がついている場合はエラーが生じています。
[ウィンドウ]→[ビューの表示]→[問題]をクリックして問題ビューでエラー内容を確認してください。
compiler level
ソースにassert識別子を使っているため、Java 1.4とEclipseの組み合わせではエラーが生じます。
消すにはEclipse menuの[ウインドウ]→[設定]→[Java]→[コンパイラー]で [デフォルトの準拠設定の使用]のチェックを外し、
[生成された.classファイルの互換性]で 1.4を選択し、
[ソースの互換性]で 1.4を選択し、 [OK]します。
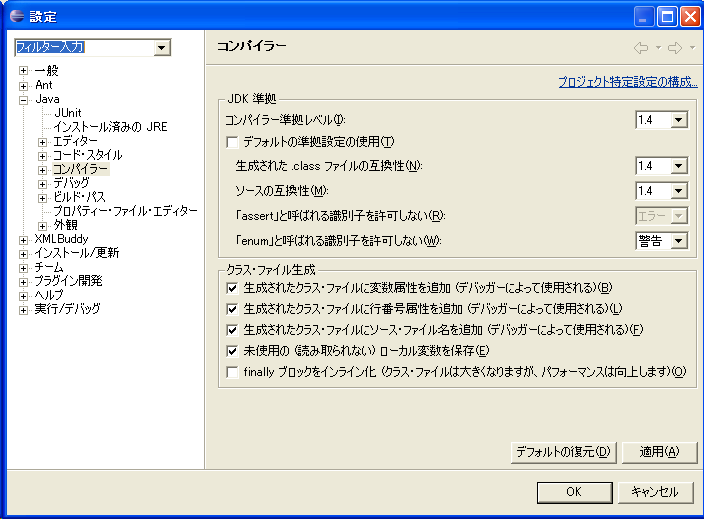
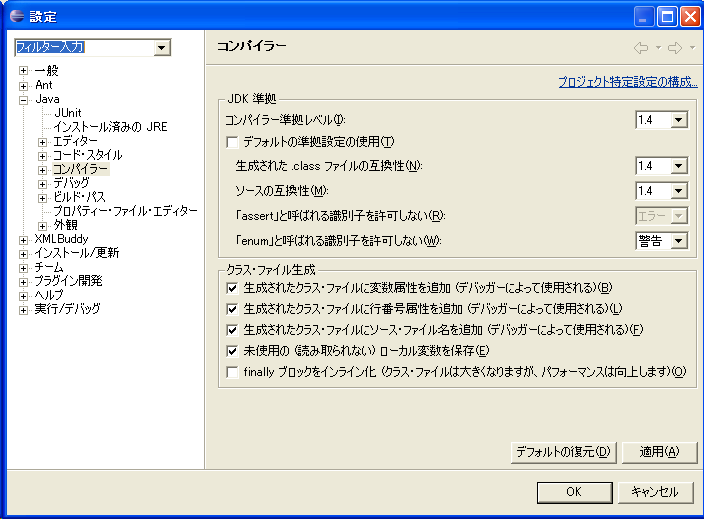
ライブラリー
エラーが多数発生しているときは、必要なライブラリを認識できているか確認してください。
simBioプロジェクトを選択し、マウスの右クリックでメニューを開き、
[プロパティー]→[Javaのビルド・パス]→[ライブラリー]タブを選択します。
表示される各ライブラリ(jarファイル群)をいったん削除してから[JARの追加]を選択して、
libフォルダに含まれている各ライブラリをすべて選択しなおしてください。
simBio 1.0ではJUnit3とTOOLSライブラリーが必要です。JUnit 3が認識されていないときは一旦削除し、[ライブラリーの追加]からJUnit → JUnit 3を選択してください。
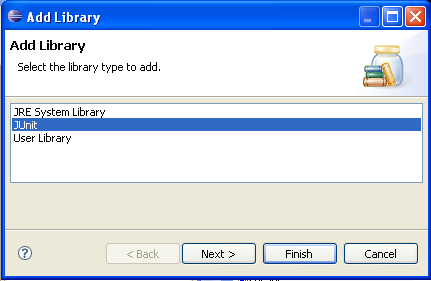
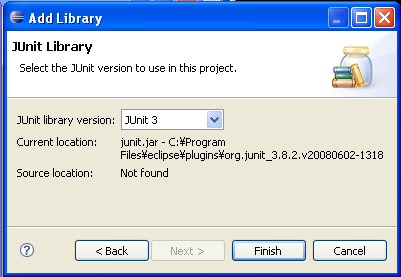
TOOLSの設定はI-1 ユーザーライブラリにTOOLSを設定を確認してください。
黄色い!印は警告です。 問題ビューを表示させて内容を確認してください。 "simBio-0.3.02.src.zip"の場合79項目程度警告を知らせてきますが、動作に支障はありません。
simBio 1.0ではJUnit3とTOOLSライブラリーが必要です。JUnit 3が認識されていないときは一旦削除し、[ライブラリーの追加]からJUnit → JUnit 3を選択してください。
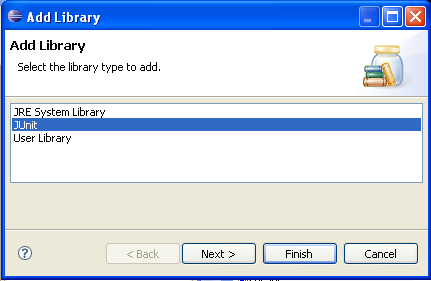
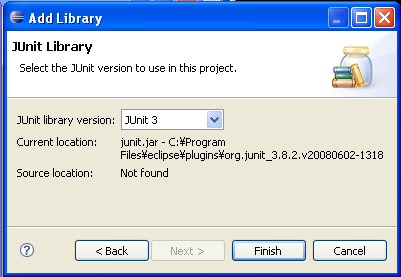
TOOLSの設定はI-1 ユーザーライブラリにTOOLSを設定を確認してください。
黄色い!印は警告です。 問題ビューを表示させて内容を確認してください。 "simBio-0.3.02.src.zip"の場合79項目程度警告を知らせてきますが、動作に支障はありません。